Membuat Aplikasi Desktop CRUD Python dan MySQL
Membuat Aplikasi Desktop CRUD Python dan MySQL
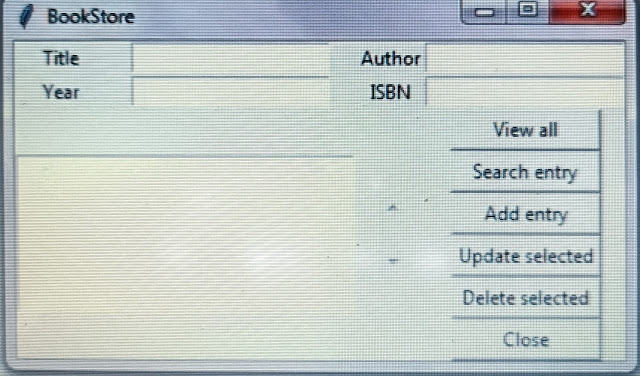
Langkah 1 : Membuat Database
database yang akan kita gunakan untuk membuat aplikasi CRUD diatas menggunakan
MySQL, buatlah sebuah database baru dengan nama bookstore dengan nama
tabel books dan kolom-kolom yang terdiri dari :
- id (integer,primary key,autoincrement)
- title (varchar 255)
- year (varchar 255)
- author (varchar 255)
- isbn (integer)
atau jalankan script berikut :
CREATE TABLE `books` (
`id` int(11) NOT NULL,
`title` varchar(255) NOT NULL,
`year` varchar(255) NOT NULL,
`author` varchar(255) NOT NULL,
`isbn` int(11) NOT NULL
) ENGINE=InnoDB DEFAULT CHARSET=utf8mb4;
Langkah 2 : Desain Interface
pada contoh kasus kali ini untuk pembuatan desain kita akan menggunakan tools yaitu pygubu designer yang akan membantu kita agar lebih mudah untuk membuat
desain. tools ini menggunakan library tkinter untuk membuat aplikasi desktop, sebagai mana kita ketahui selain tkinter masih ada beberapa libarary yang dapat kita gunakan. untuk menginstal pygubu desinger silahkan install pygubu designer dengan perintah :
pip install pygubu-designerpygubu-designerBerikan id pada setiap komponen yang ada pada form diatas berikut adalah pemberian id yang akan digunakan pada kasus ini :
- txt_title
- txt_author
- txt_year
- txt_isbn
- btn_view_all
- btn_search
- btn_add
- btn_update
- btn_delete
- btn_close
- list_book
berikut adalah detail command yang akan kita berikan pada setiap tombol :
- Tombol View All : view_command
- Tombol Search Entry : search_command
- Tombol Add Entry : add_command
- Tombol Update : update_command
- Tombol Delete : delete_command
- Tombol Close : close_command
import pathlib
import pygubu
import tkinter as tk
import tkinter.ttk as ttk
PROJECT_PATH = pathlib.Path(__file__).parent
PROJECT_UI = PROJECT_PATH / "bookstore.ui"
class BookstoreApp:
def __init__(self, master=None):
# build ui
self.toplevel1 = tk.Tk() if master is None else tk.Toplevel(master)
self.frame1 = tk.Frame(self.toplevel1)
self.txt_title = tk.Entry(self.frame1)
self.txt_title.grid(column='1', row='0')
self.txt_author = tk.Entry(self.frame1)
self.txt_author.grid(column='3', row='0')
self.txt_year = tk.Entry(self.frame1)
self.txt_year.grid(column='1', row='1')
self.txt_isbn = tk.Entry(self.frame1)
self.txt_isbn.grid(column='3', row='1')
self.label2 = tk.Label(self.frame1)
self.label2.configure(text='Author :')
self.label2.grid(column='2', row='0')
self.label3 = tk.Label(self.frame1)
self.label3.configure(text='Year :')
self.label3.grid(column='0', row='1')
self.label4 = tk.Label(self.frame1)
self.label4.configure(text='ISBN :')
self.label4.grid(column='2', row='1')
self.label5 = tk.Label(self.frame1)
self.label5.configure(text='Title :')
self.label5.grid(column='0', row='0')
self.list_book = tk.Listbox(self.frame1)
self.list_book.configure(activestyle='dotbox', width='45')
self.list_book.grid(column='0', columnspan='3', pady='5', row='2', rowspan='6')
self.btn_view_all = tk.Button(self.frame1)
self.btn_view_all.configure(text='View All', width='15')
self.btn_view_all.grid(column='3', row='2')
self.btn_view_all.configure(command=self.view_command)
self.btn_search = tk.Button(self.frame1)
self.btn_search.configure(text='Search Entry', width='15')
self.btn_search.grid(column='3', row='3')
self.btn_search.configure(command=self.search_command)
self.btn_add = tk.Button(self.frame1)
self.btn_add.configure(text='Add Entry', width='15')
self.btn_add.grid(column='3', row='4')
self.btn_add.configure(command=self.add_command)
self.btn_update = tk.Button(self.frame1)
self.btn_update.configure(text='Update', width='15')
self.btn_update.grid(column='3', row='5')
self.btn_update.configure(command=self.update_command)
self.btn_delete = tk.Button(self.frame1)
self.btn_delete.configure(text='Delete', width='15')
self.btn_delete.grid(column='3', row='6')
self.btn_delete.configure(command=self.delete_command)
self.btn_close = tk.Button(self.frame1)
self.btn_close.configure(text='Close', width='15')
self.btn_close.grid(column='3', row='7')
self.btn_close.configure(command=self.close_command)
self.frame1.configure(height='200', padx='20', pady='20', width='200')
self.frame1.grid(column='0', row='0')
self.toplevel1.configure(height='200', width='200')
self.toplevel1.resizable(False, False)
self.toplevel1.title('Bookstore')
# Main widget
self.mainwindow = self.toplevel1
def run(self):
self.mainwindow.mainloop()
def view_command(self):
pass
def search_command(self):
pass
def add_command(self):
pass
def update_command(self):
pass
def delete_command(self):
pass
def close_command(self):
pass
if __name__ == '__main__':
app = BookstoreApp()
app.run()
Jika belum paham bagaimana cara membuat design menggunakan pygubu-designer anda dapat mengunjungi github pembuatnya pada url berikut: https://github.com/alejandroautalan/pygubu-designer
Langkah 3 : Bekerja dengan Visual Studio Code
Setelah anda menyelesaikan desain saatnya kita bekerja dengan visual studio code atau vscode. buatlah sebuah folder baru pada komputer anda dan buka folder tersebut dengan vscode. jika sudah tambahkan sebuah file baru dengan nama bookForm.py pastekan coding yang sudah kita copy pada pygubu designer kepada file tersebut :
Tambahkan sebuah file lagi untuk mengelola perintah CRUD dengan nama book.py kemudian masukan coding berikut :
import sqlite3
import mysql.connector
def connect():
conn = mysql.connector.connect(
host="localhost",
user="root",
passwd="",
database="bookstore"
)
if conn.is_connected():
print("Berhasil terhubung ke database")
return conn
def insert(title, author, year, isbn):
conn=connect()
cur = conn.cursor()
sql = "INSERT INTO books (title, year, author, isbn) VALUES (%s,%s,%s,%s)"
val = (title, year,author,isbn)
cur.execute(sql,val)
conn.commit()
conn.close()
def view():
conn=connect()
cur = conn.cursor()
cur.execute("SELECT * FROM books")
rows = cur.fetchall()
conn.close()
return rows
def search(title="", author="", year="", isbn=""): # pass empty strings as default values
conn = connect()
cur = conn.cursor()
sql = "select * from books where title=%s or year=%s or author=%s or isbn=%s"
val = (title, year,author,isbn)
cur.execute(sql,val)
rows = cur.fetchall()
conn.close()
return rows
def delete(id):
conn = connect()
cur = conn.cursor()
sql="DELETE FROM books WHERE id=%s"
val=(id)
cur.execute(sql,val)
conn.commit()
conn.close()
def update(id, title, author, year, isbn):
conn = connect()
cur = conn.cursor()
sql="UPDATE books SET title=%s, author=%s, year=%s, isbn=%s WHERE id=%s"
val=(id, title, author, year, isbn)
cur.execute(sql,val)
conn.commit()
conn.close()
connect()
Langkah 4 : Memasukan Perintah
setelah kita membuat perintah untuk operasi tampil data,ubah data,update dan hapus selanjutnya kita akan memanggilnya pada setiap tombol yang ada pada design yang telah kita buat, modifikasi setiap fungsi yang ada pada design, update Coding yang ada pada bookForm.py menjadi seperti berikut :
import pathlib
import pygubu
import tkinter as tk
import tkinter.ttk as ttk
from tkinter import messagebox
import book
PROJECT_PATH = pathlib.Path(__file__).parent
PROJECT_UI = PROJECT_PATH / "bookstore.ui"
class BookstoreApp:
def __init__(self, master=None):
# build ui
self.toplevel1 = tk.Tk() if master is None else tk.Toplevel(master)
self.frame1 = tk.Frame(self.toplevel1)
self.txt_title = tk.Entry(self.frame1)
self.txt_title.grid(column='1', row='0')
self.txt_author = tk.Entry(self.frame1)
self.txt_author.grid(column='3', row='0')
self.txt_year = tk.Entry(self.frame1)
self.txt_year.grid(column='1', row='1')
self.txt_isbn = tk.Entry(self.frame1)
self.txt_isbn.grid(column='3', row='1')
self.label2 = tk.Label(self.frame1)
self.label2.configure(text='Author :')
self.label2.grid(column='2', row='0')
self.label3 = tk.Label(self.frame1)
self.label3.configure(text='Year :')
self.label3.grid(column='0', row='1')
self.label4 = tk.Label(self.frame1)
self.label4.configure(text='ISBN :')
self.label4.grid(column='2', row='1')
self.label5 = tk.Label(self.frame1)
self.label5.configure(text='Title :')
self.label5.grid(column='0', row='0')
self.list_book = tk.Listbox(self.frame1)
self.list_book.configure(width='45')
self.list_book.grid(column='0', columnspan='3', pady='5', row='2', rowspan='6')
self.list_book.bind('<<ListboxSelect>>',self.get_selected_row)
self.btn_view_all = tk.Button(self.frame1)
self.btn_view_all.configure(text='View All', width='15')
self.btn_view_all.grid(column='3', row='2')
self.btn_view_all.configure(command=self.view_command)
self.btn_search = tk.Button(self.frame1)
self.btn_search.configure(text='Search Entry', width='15')
self.btn_search.grid(column='3', row='3')
self.btn_search.configure(command=self.search_command)
self.btn_add = tk.Button(self.frame1)
self.btn_add.configure(text='Add Entry', width='15')
self.btn_add.grid(column='3', row='4')
self.btn_add.configure(command=self.add_command)
self.btn_update = tk.Button(self.frame1)
self.btn_update.configure(text='Update', width='15')
self.btn_update.grid(column='3', row='5')
self.btn_update.configure(command=self.update_command)
self.btn_delete = tk.Button(self.frame1)
self.btn_delete.configure(text='Delete', width='15')
self.btn_delete.grid(column='3', row='6')
self.btn_delete.configure(command=self.delete_command)
self.btn_close = tk.Button(self.frame1)
self.btn_close.configure(text='Close', width='15')
self.btn_close.grid(column='3', row='7')
self.btn_close.configure(command=self.close_command)
self.frame1.configure(height='200', padx='20', pady='20', width='200')
self.frame1.pack(side='top')
self.toplevel1.configure(height='200', width='200')
self.toplevel1.title('Bookstore')
self.view_command()
# Main widget
self.mainwindow = self.toplevel1
def run(self):
self.mainwindow.mainloop()
def get_selected_row(self,event):
try:
global selected_tuple
for i in self.list_book.curselection():
selected_tuple=self.list_book.get(i)[0]
# Show the selected data in the Entry area
print(self.list_book.get(i)[0])
self.txt_title.delete(0,tk.END)
self.txt_title.insert(tk.END,self.list_book.get(i)[1])
self.txt_author.delete(0,tk.END)
self.txt_author.insert(tk.END,self.list_book.get(i)[3])
self.txt_year.delete(0,tk.END)
self.txt_year.insert(tk.END,self.list_book.get(i)[2])
self.txt_isbn.delete(0,tk.END)
self.txt_isbn.insert(tk.END,self.list_book.get(i)[4])
except IndexError: # When the listbox is empty, try to access lst1.curselection()[0] will throw an error.
pass
def view_command(self):
self.list_book.delete(0,tk.END)
for row in book.view():
self.list_book.insert(tk.END,row)
def search_command(self):
self.list_book.delete(0,tk.END)
for row in book.search(self.txt_title.get(), self.txt_author.get(), self.txt_year.get(), self.txt_isbn.get()):
self.list_book.insert(tk.END,row)
def add_command(self):
book.insert(self.txt_title.get(), self.txt_author.get(), self.txt_year.get(), self.txt_isbn.get())
self.list_book.delete(0,tk.END)
self.view_command()
def update_command(self):
book.update(selected_tuple, self.txt_title.get(), self.txt_author.get(), self.txt_year.get(), self.txt_isbn.get())
self.view_command()
def delete_command(self):
book.delete(selected_tuple)
messagebox.showinfo(title="Info", message="Berhasil Dihapus.")
self.view_command()
def close_command(self):
self.toplevel1.destroy()
if __name__ == '__main__':
app = BookstoreApp()
app.run()Langkah 5 : Menjalankan Program
untuk menjalankan program buka terminal pada vscode jika tidak muncul tekan tombol ctrl+j kemudian ketik perintah berikut :
python3 bookform.pyLangkah 6 : Membuat File .exe
berikut akan dijelaskan cara membuat file .exe pada project yang kita buat, pertama anda perlu melakukan install sebuah library baru namanya adalah pyinstaller, jalankan perintah berikut pada cmd anda :
>pip install pyinstallerpyinstaller --noconsole --onefile bookForm.pytunggu proses berjalan sampai dengan selesai, jika proses sudah berhenti maka akan bertambah beberapa folder pada project anda, file .exe yang sudah berhasil dibuat berada pada folder dist/bookForm.exe. silahkan buka file tersebut jika muncul berarti anda sudah berhasil membuat file .exe dari project yang kita buat.
Selanjutnya untuk membuka aplikasi yang kita buat tidak perlu lagi menjankan script ataupun membukanya pada Visual Studio Code. Sekian Membuat Aplikasi Desktop CRUD Python dan MySQL dengan library tkinter dan pygubu designer semoga bermanfaat.
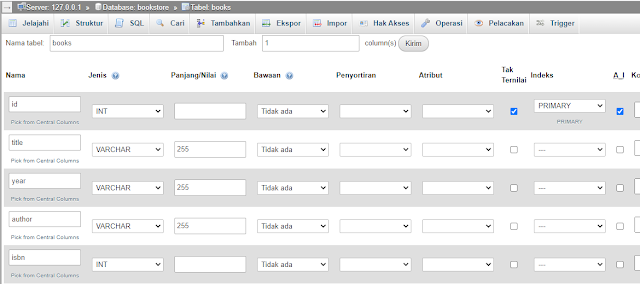

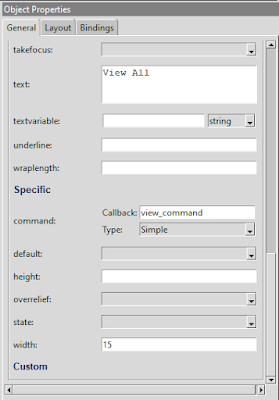
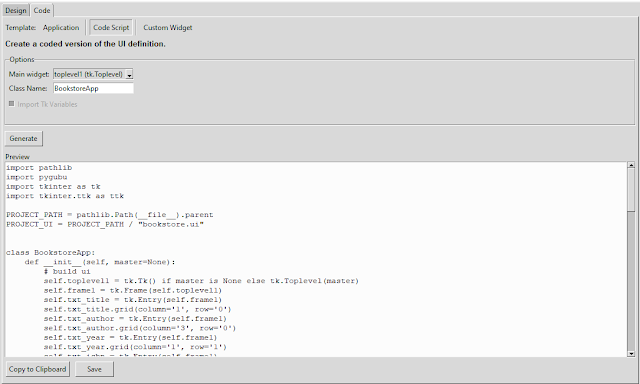
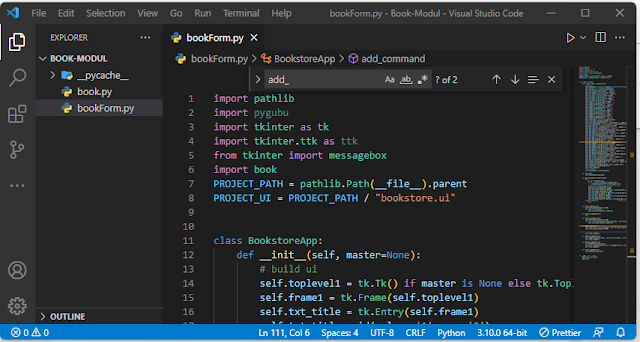
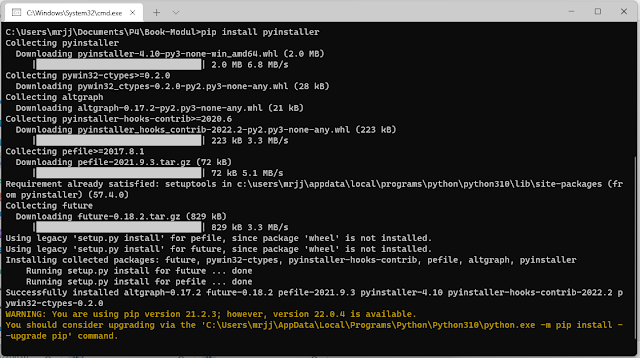


4 komentar
pyinstaller --noconsole --onefile bookForm.py harus berada didalam folder projectnya.
jika belum masuk ketik perintah cd kemudian nama folder contoh cd book-module kemudian baru jalankan perintahnya